Windows配置FTP
1.Windows配置FTP
使用win11的来操作,不过和win10差不多一样。
注意:需要其他电脑能通过访问,必须在一个局域网。
第一步:找到控制面板,找到程序。
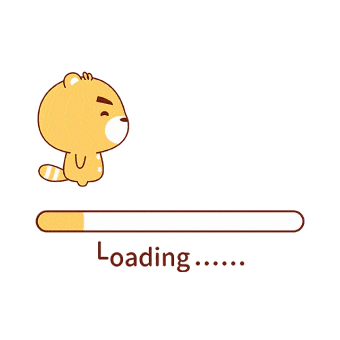
打开启动或关闭Windows功能,弹出选择如图所示,确认。
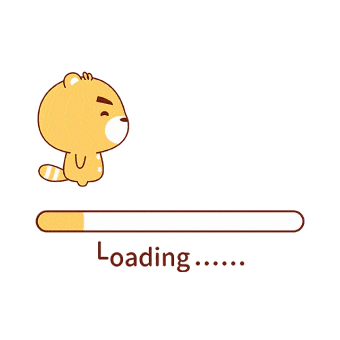
第一次安装可能会重启,重启之后找到IIS服务管理器。(直接搜索iis)
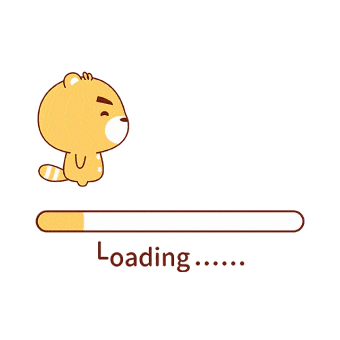
打开点开找到网站,右键网站选择添加FTP站点,并按照如图所示填写。
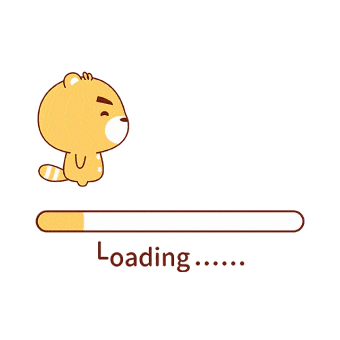
然后下一步,输入自己的本机ip,无ssl。
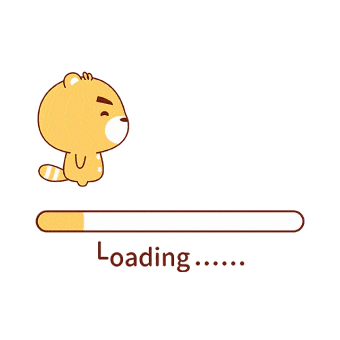
然后继续下一页,选择基本的方式,指定用户方式,权限全勾选,完成之后。
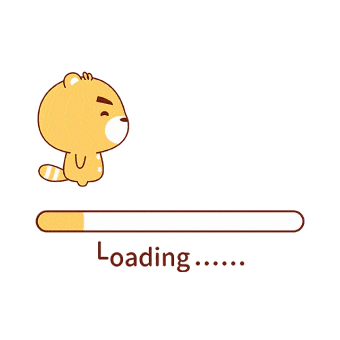
完成后选择基本设置,配置特定用户。
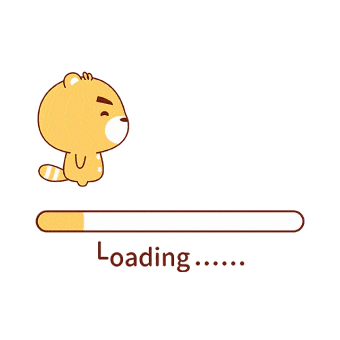
用户为之前所指定用户账号,点设置并输入此账号登录密码。
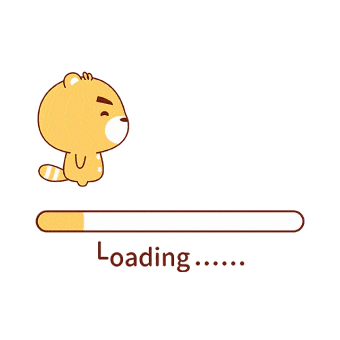
点击测试设置,查看都为绿沟就ok了。
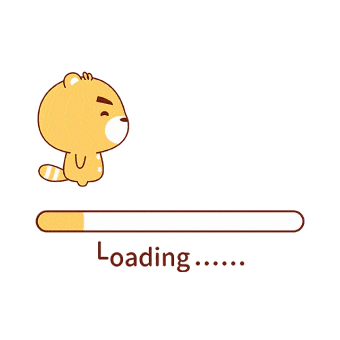
其他设置点:
找到防火墙,控制面板\系统和安全\Windows Defender 防火墙\允许的应用,沟选FTP服务和你刚刚所建FTP全勾上,并把后面的沟上。
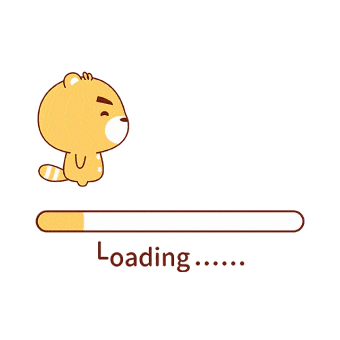
使用cmd打开,输入ftp 本机ip,输入指定账号,密码,如图所示就是成功了。
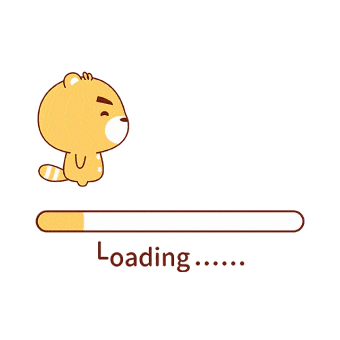
然后在文件资源管理器输入 ftp://本机ip 进入到文件夹中。浏览器上输入也可以(第一次都会让你输入用户名和密码,记住之后就可以了吧)
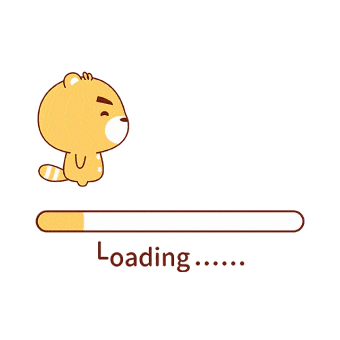
最后打开防火墙配置入站规则,点击高级设置进入,新建规则规则类型选择端口,协议和端口输入之前在ftp默认的21端口
然后一直下一页就OK了。
2.nginx映射FTP图片地址
比如nginx文件夹在E盘,ftp或者图片存放在在D盘,前端去加载ftp的图片地址会404;
解决:
打开nginx - conf - nginx.conf,添加如下配置。
1 | location /ftp/ { |
ps:将root后面的地址改成 root D:\imagedata/; 是不起作用的。
本博客所有文章除特别声明外,均采用 CC BY-NC-SA 4.0 许可协议。转载请注明来自 IU的小迷弟!
评论





